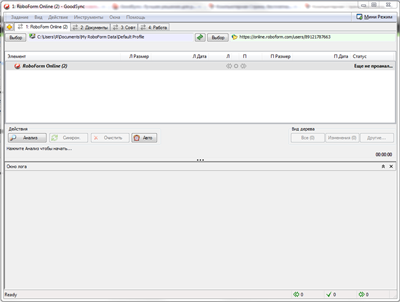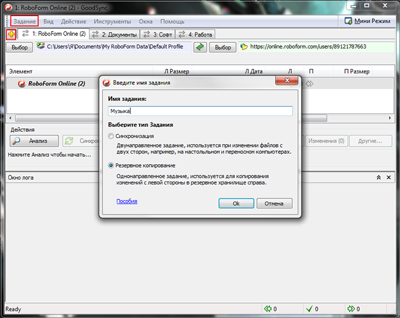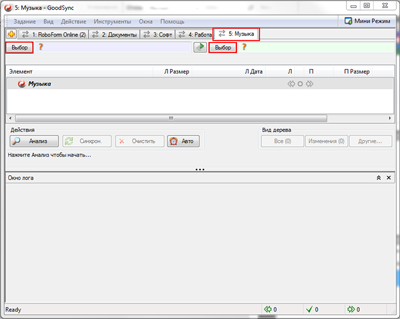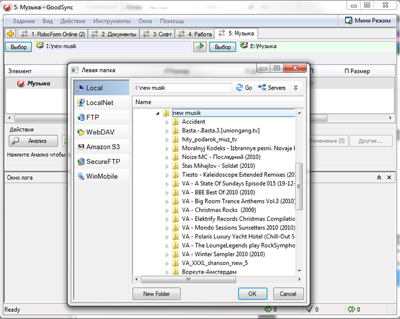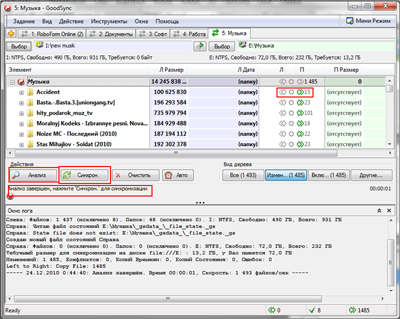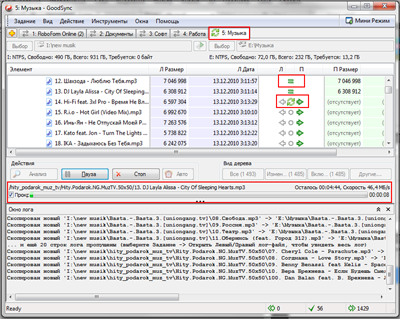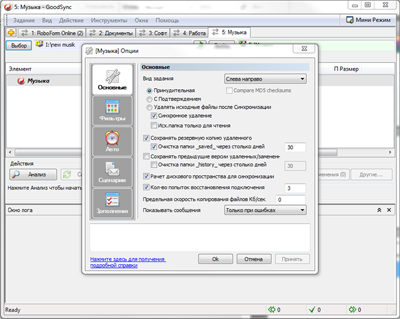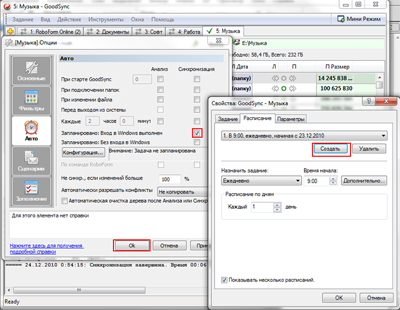Решил написать продолжение о том, что нужно предпринять что бы не потерять важные данные. Расскажу вам о еще одной очень удобной и простой программе для создания резервных копий (бекап). Программа называется GoodSync.
Программа очень проста в управлении, довольно таки простой интерфейс. Все пункты и задачи в программе понятны. GoodSync умеет делать резервные копии файлов, синхронизировать ваши данные, можно делать резервные копии или синхронизировать ваши данные с другим компьютером (ноутбуком) как через локальную сетку так и через интернет. Все это можно настроить в автоматическом режиме. Вы можете поставить второй жесткий диск (как внешний так и внутренний) и программа будет ежедневно или ежечасно делать резервные копии важных документов на него.
Покажу пример настройки программы GoodSync, на резервное копирование документов на второй жесткий диск.
Открываем программу, нажимаем Задание, выбираем Новое или просто нажмите желтый плюсик. В открывшемся окне вводим имя задания. Я буду делать резервное копирование музыки, поэтому назвал задание Музыка. Имя для заданий давайте понятные, что бы вам было понятно что это за задача. И выбираю Резервное копирование.
После нажатия ОК окно закроется и у вас появится новое задание, которое называется Музыка. У меня это задание под цифрой 5, так как я до этого уже создал несколько заданий, у вас оно будет под цифрой один.
Теперь нажимаем кнопку слева Выбор и указываем путь к папке с которой мы будем делать резервную копию. У меня вся музыка лежит на диске I в папке new musik, которую я и указал на примере. Нажимаем ОК. Теперь нажимаем кнопку Выбор которая находится справа и указываем путь куда мы будем сохрать резервную копию, у меня для бекапов выделен отдельный жесткий диск под буквой E, который я и указал, создав в нем папку Музыка.
В окошке есть дополнительные кнопки для создания резервных копий например из локальной сети (LocalNet) там можно указать папку с другого компьютера в вашей локальной сети, есть FTP если у вас есть сервер в интернете и также в локальной сети вы можете делать резервные копии через протокол FTP, также присутствует сервис Amazon и другие.
Теперь попробуем сделать первую резервную копию вручную. Для этого нажимаем кнопку Анализ и программа сделает анализ папок и покажет вам на экране какие папки или файлы она перенесет при синхронизации. Так как мы делаем первый бекап то программа покажет на всех папках зеленые стрелочки что указывает на то что этих папок, файлов нет в правой папке. (цифра рядом со стрелочкой это количество файлов которые надо перенести в бекап)
Затем нажимаем Синхронизация и программа перенесет указанную папку на диск с резервной копией. Зеленый знак равно = означает что файлы в обоих папках равны. Чуть ниже виден прогресс синхронизации, скорость копирования, время которое прошло и примерно осталось до конца синхронизации. По окончанию копирования появится надпись Синхронизация успешно завершена.
Осталось настроить еще кое какие нюансы. Для этого нажимаем правой клавишей на задании и выбираем Настройка задания. Или нажмите Alt+O. После чего откроется окно с настройками нашего задания Музыка. В принципе там уже и так все настроено, но вы можете изменить какие либо настройки. Например в первой вкладке Основные, можно указать как производить резервное копирование, слева направо или справа налево (то есть если вы указали слева папку для копирования а справа папку которую надо копировать то вам надо изменить этот параметр). Вообщем посмотрите нечего сложного там нет. все просто и понятно. Если возникнут вопросы можете задать их в низу матерьяла в комментариях, мы вам поможем.
Если вы хотите что бы синхронизация происходила в автоматическом режиме то перейдите на вкладку Авто. В ней вы можете указать как и когда делать вам резервную копию. Например если вы хотите каждый раз перед выключением компьютера делать копию, поставьте галочку напротив Перед выходом из системы. Можно делать копию или только анализ файлов через определенное время. Например мне удобней что бы компьютер делал копию когда я не работаю за компьютером, в определенное время. Для этого я ставлю галочку Запланированно: Вход в Windows выполнен, в открывшемся окне нажимаю Создать и указываю Ежедневно в 6:00. Нажимаю везде ОК. И теперь мои данные копируются ежедневно в автоматическом режиме на отдельный диск.
Единственный минус программы конечно это то что она платная, но этот минус я занесу в плюс так как ее цена составляет всего 29 долларов, а версия для установки на флешку 19 долларов. Если вы покупаете несколько программ или в дальнейшем захотите приобрести еще одну или несколько версий, то программу вам продадут довольно таки с большой скидкой. Конечно же есть и бесплатная версия, но она предназначена для копирования малого количества данных. Скачать или купить программу можно здесь.
Также программа хорошо интегрирует с программой RoboForm, о которой я уже упоминал, а именно она синхронизирует пароли из программы с сервером и вы можете получить к ним доступ всегда и везде, и их теперь не возможно потерять.